Installation vom Kodi-Mediacenter auf dem RPi
Es gibt mehrere Möglichkeiten das beliebte Mediacenter auf dem Raspberry Pi zu installieren. Die einfachste und vielseitigste Variante ist die Installation direkt unter dem Raspbian Betriebssystem.
Die Installation unter dem originalen Betriebssystem hat den Vorteil, dass das System auch für andere Zwecke genutzt werden kann. So kann man das Mediacenter kurz beenden, wenn man den Rechner kurz zum surfen nutzen möchte. Auch kann man andere Aufgaben einfacher im Hintergrund installieren. Mein Mediacenter erfüllt die Aufgabe eines NAS, bietet eine Cloud, steuert via GPIO Lichter und Lüfter und misst die Raumtemperatur via DS1820. (DS18S20)
Installation unter Raspbian:
Für die Installation sollte mindestens eine 8 GB große SD-Karte verwendet werden.
(Alternativ kann die Installation auch auf einem USB-Speicher vorgenommen werden.)
Wenn man noch keine lauffähige Installation hat, lädt man sich als erstes die aktuellste Version des Betriebssystem für den RPi auf der Homepage des Herstellers runter. Den Link habe ich rechts in die Box gesetzt.
https://www.raspberrypi.org/downloads/raspbian
Direktlink aktuellste Version:
https://downloads.raspberrypi.org/raspbian_latest
Unter Linux kann man dies entweder mit "dd" (DiskDump) oder belenaEtcher erledigen. (Etcher ist auch für Windows verfügbar!)
Image schreiben mit Etcher:
Mit Etcher muss man das Archiv nicht entpacken. Dies erledigt das Programm während des Schreibvorgangs automatisch.
- Image-Archiv auswählen
- Speichermedium auswählen
- flashen! (Schreibvorgang dauert etwas!)
- fertig!
Nun ist das Betriebssystem auf dem Speichermedium. Nun kann man dies sogleich in den RPi stecken und den Mini-Rechner starten. Der erste Start dauert etwas länger, weil das System beim ersten Boot die Partition auf den maximal verfügbaren Platz erweitert und die ersten Einrichtungen vornimmt.
https://www.balena.io/etcher
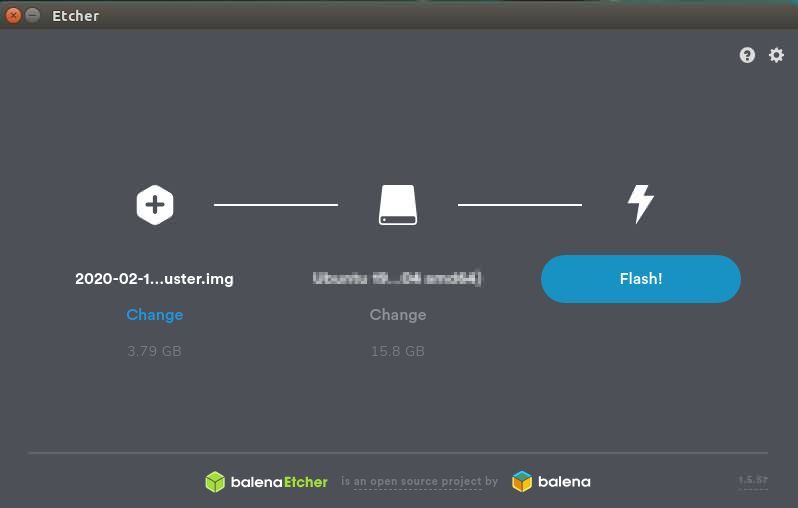
Nachdem das System auf den Desktop gebootet hat, kann man die Netzwerkverbindung per W-Lan herstellen. (Ist der RPi per LAN-Kabel angeschlossen, besteht die Verbindung sicher breits.)
Die Installation lässt sich im Terminal am einfachsten vornehmen. Dazu wird das Terminal gestartet.
Im Terminal gibt man dann die entsprechenden Befehle ein um die Datenbank des App-Managers zu aktualisieren
und danach die Installation von Kodi durchzuführen.
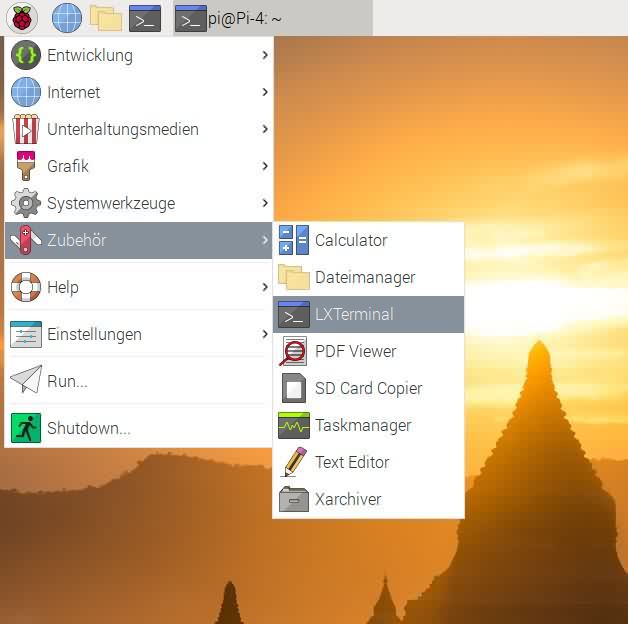
sudo apt-get install kodi
Nun kann das MediaCenter gestartet werden. Der Menüeintrag für Kodi liegt im Startmenü unter Unterhaltungsmedien bzw. Sound & Video bei neueren Versionen.
Wie man Medien einbindet oder Plugins installiert, wird in einem anderen Tutorial beschrieben.
Sinnvolle Zusatzpakete:
Es macht Sinn, wenn man schon mal im Terminal ist, gleich einige Zusatzpakete zu installieren. Zu diesen Paketen gehört z.B. die Unterstützung vonDie Installation erfolgt wie bereits angedeutet im Terminal-Fenster.
sudo apt-get install exfat-fuse exfat-utils
Nach dem Update der Datenbank mit "sudo apt-get update" kann man mit dem obigen Befehl das System auf den neusten Stand bringen. Wenn man dies nicht möchte, lässt man es einfach.
Autostart einrichten:
Wenn man den Raspberry hauptsächlich für Kodi verwenden möchte, kann man das Mediasystem nach dem Systemstart auch automatisch starten lassen. Um Kodi automatisch zu starten ist es am sinnvollsten eine ".desktop"-Datei anzulegen.Um den Autostart nur für einen User auszuführen, wird im Ordner ~/.config/autostart (/home/%Username%/.config/autostart) eine Datei mit dem Namen "kodi.desktop" erstellen. (Verzeichnis für Systemweite bzw. Userunabhängig: /etc/xdg/autostart) Wenn der Ordner "autostart" nicht existiert, muss dieser angelegt werden.
Im Terminal werden die nachfolgenden Befehle eingegeben:
cd .config ' ins .config-Verzeichnis des aktuellen Users wechseln
ls ' Verzeichnis listen (prüfen, ob das Verzeichis "autostart" existiert)
mkdir autostart ' wenn das Verzeichnis NICHT existiert
cd autostart ' wenn das Verzeichnis existiert bzw. angelegt wurde
nano kodi.desktop ' Editor Nano nutzen um die Datei "kodi.desktop" anzulegen und zu bearbeiten
Type=Application
Name=Kodi
Exec=/usr/bin/kodi
Name ist selbsterklärend ;) (Hier natürlich "Kodi" oder "Kodi Mediacenter" eintragen.)
Exec gibt den auszuführenden Befehl wieder. Die Kodi-Binary liegt im Verzeichnis /bin und heißt kodi
| zurück / Home | Johnes.eu | © Johnes |
Ich weise darauf hin, dass ich mich von den Inhalten der von mir verlinkten Seiten distanziere! Für die Inhalte der verlinkten Seiten ist allein deren Verfasser verantwortlich. (mehr Infos/Disclaimer...)